- Aug 10, 2020 Apple Wireless Keyboard, Magic Keyboard, and many Bluetooth keyboards that use the Apple keyboard layout work with these iOS devices: iPad (all models) iPhone 3GS or later; iPod touch (3rd generation or later) The following Apple keyboards work with iOS: Magic Keyboard with Numeric Keypad. Numeric keypad; Lightning connector, built-in battery.
- Testing conducted by Apple in April 2017 using preproduction Magic Keyboard devices, firmware, and software with shipping iMac systems. Testing consisted of full battery discharge while engaging the device on a paired iMac using automated equipment. Battery life depends on device settings, usage, and other factors.
Change your keyboard settings
You can change the settings of the built-in keyboard on your device or add languages. This also changes the dictionary used for auto-correction, the number of letters on the keyboard, and the arrangement of the keys. The language of the keyboard also determines the language of the dictionary used for predictive text.
The serial number of your Magic Keyboard is on the bottom surface of the device, along with other markings. It's a string of 17 letters and numbers. Earlier wireless keyboards. You can find the serial number of earlier Apple wireless keyboard models on the underside of the device, near the power button. Apple Wireless Keyboard, Magic Keyboard, and many Bluetooth keyboards that use the Apple keyboard layout work with these iOS devices: iPad (all models) iPhone 3GS or later; iPod touch (3rd generation or later) The following Apple keyboards work with iOS: Magic Keyboard with Numeric Keypad. Numeric keypad; Lightning connector, built-in battery.
To adjust your keyboard settings:
- Open an app that uses the keyboard, like Messages or Mail.
- Touch and hold or .
- Tap Keyboard Settings.
- Then customize your settings.
Add or delete a third-party keyboard app
You can install third-party keyboard apps just like you install other apps on your device. After you install a new keyboard, you need to add it before you can use it. Recording software download. Follow these steps:
- Go to the App Store and find the keyboard app that you want.
- Tap Get, then follow the prompts to install.
- Enter your Apple ID password, or use Face ID or Touch ID if it's available on your device.
- Then add the new keyboard. Go to Settings > General > Keyboard > Keyboards > Add a New Keyboard and select the app that you installed. You might need to set the keyboard to allow full access in order to use it.
To delete a third-party keyboard:
- Go to Settings > General, tap Keyboard, then tap Keyboards.
- Tap Edit.
- Tap , then tap Done.

You can also delete a keyboard by deleting the companion app that you installed from the App Store. This also removes the keyboard from Settings.
Switch to another keyboard
While you're using an app, you can switch to a different keyboard, like a third-party keyboard or a language keyboard. Follow these steps:
- Touch and hold or .
- Select the keyboard you want to use.
To arrange the order of your keyboards:
- Go to Settings > General > Keyboard and tap Keyboards.
- Tap Edit.
- Touch and hold to move the keyboard.
- Tap Done.
Sometimes, third-party keyboards aren't available for one of these reasons:
- If the developer of the app you're using doesn't allow third-party keyboards.
- If you type in a secure text field, like a password entry that shows typed characters as dots instead of letters and numbers.
- If you use a number pad instead of a standard keyboard.
Instead, you'll see the default keyboard until you finish typing.
Turn on one-handed typing
Use one-handed typing on your iPhone to make it easier to type with one hand. Here's how:
- Touch and hold or .
- Tap to move the keyboard to the left. Tap to move the keyboard to the right.
- When you're done, touch and hold or . Then tap to bring your keyboard back to its usual setting.
You can also turn on one-handed typing from Settings > General > Keyboards and tap One Handed Keyboard. You need an iPhone 6 or later to use the one-handed keyboard. This feature excludes iPhone SE (1st generation) and iPod touch.
If you have an iPhone 6 or later, the one-handed keyboard doesn't work if you have your display set to Zoomed instead of Standard. If you have an iPhone 6 Plus or later, the one-handed keyboard will work if your display is set to Zoomed or Standard. To adjust your display settings, go to Settings > Display & Brightness > Display Zoom.
Change the layout of your physical keyboard
You can choose between multiple keyboard layouts to match the keys on your physical keyboard. You can also use an alternative keyboard layout that doesn't match the keys on your physical keyboard.
Before you can change your physical keyboard, you need to pair it with your iPhone, iPad, or iPod touch. Follow the instructions that came with your keyboard to place it in discovery or pair mode. After you pair it, go to Settings > General > Hardware Keyboard, then select a layout.
Learn how to set up and use a Bluetooth accessory — like a keyboard — with your device.
Update your software and check your version of macOS
First, use Software Update to check for any new software your computer may need. After those updates are complete, check which version of macOS your computer has by choosing About This Mac from the Apple () menu.
Identify your device and its requirements
Learn about device names, descriptions, and minimum software requirements.
Apple wireless mice
Magic Mouse 2
- Lightning connector, built-in battery
- Requires OS X 10.11 or later
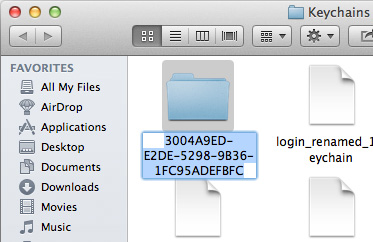
You can also delete a keyboard by deleting the companion app that you installed from the App Store. This also removes the keyboard from Settings.
Switch to another keyboard
While you're using an app, you can switch to a different keyboard, like a third-party keyboard or a language keyboard. Follow these steps:
- Touch and hold or .
- Select the keyboard you want to use.
To arrange the order of your keyboards:
- Go to Settings > General > Keyboard and tap Keyboards.
- Tap Edit.
- Touch and hold to move the keyboard.
- Tap Done.
Sometimes, third-party keyboards aren't available for one of these reasons:
- If the developer of the app you're using doesn't allow third-party keyboards.
- If you type in a secure text field, like a password entry that shows typed characters as dots instead of letters and numbers.
- If you use a number pad instead of a standard keyboard.
Instead, you'll see the default keyboard until you finish typing.
Turn on one-handed typing
Use one-handed typing on your iPhone to make it easier to type with one hand. Here's how:
- Touch and hold or .
- Tap to move the keyboard to the left. Tap to move the keyboard to the right.
- When you're done, touch and hold or . Then tap to bring your keyboard back to its usual setting.
You can also turn on one-handed typing from Settings > General > Keyboards and tap One Handed Keyboard. You need an iPhone 6 or later to use the one-handed keyboard. This feature excludes iPhone SE (1st generation) and iPod touch.
If you have an iPhone 6 or later, the one-handed keyboard doesn't work if you have your display set to Zoomed instead of Standard. If you have an iPhone 6 Plus or later, the one-handed keyboard will work if your display is set to Zoomed or Standard. To adjust your display settings, go to Settings > Display & Brightness > Display Zoom.
Change the layout of your physical keyboard
You can choose between multiple keyboard layouts to match the keys on your physical keyboard. You can also use an alternative keyboard layout that doesn't match the keys on your physical keyboard.
Before you can change your physical keyboard, you need to pair it with your iPhone, iPad, or iPod touch. Follow the instructions that came with your keyboard to place it in discovery or pair mode. After you pair it, go to Settings > General > Hardware Keyboard, then select a layout.
Learn how to set up and use a Bluetooth accessory — like a keyboard — with your device.
Update your software and check your version of macOS
First, use Software Update to check for any new software your computer may need. After those updates are complete, check which version of macOS your computer has by choosing About This Mac from the Apple () menu.
Identify your device and its requirements
Learn about device names, descriptions, and minimum software requirements.
Apple wireless mice
Magic Mouse 2
- Lightning connector, built-in battery
- Requires OS X 10.11 or later
Apple Magic Mouse
- Removable battery door, uses two AA batteries
- Requires OS X 10.5.6 plus Wireless Mouse Software Update 1.0, or Mac OS X 10.6.2 or later
Apple Wireless Mighty Mouse
- Multiple buttons, scroll ball
- Requires OS X 10.4.8 or later
Apple Wireless Mouse
- Single button
- Requires OS X 10.2.6 or later
Apple wireless keyboards
Magic Keyboard with Numeric Keypad
- Numeric keypad
- Lightning connector, built-in battery
- Requires macOS 10.12.4 or later
Apple Magic Keyboard Wireless
Magic Keyboard
- Lightning connector, built-in battery
- Requires OS X 10.11 or later
Apple Wireless Keyboard 2011
- Uses two AA batteries
- Exposé and Launchpad function keys:
- Requires OS X 10.5.8 plus Aluminum Keyboard Update 2.0, or OS X 10.6.2 or later
Apple Wireless Keyboard 2009
- Uses two AA batteries
- Exposé and Dashboard function keys:
- Requires OS X 10.5.8 plus Aluminum Keyboard Update 2.0, or OS X 10.6.2 or later
Apple Wireless Keyboard 2007
- No number pad, uses three AA batteries
- Requires OS X 10.4.8 or later
Apple Wireless Keyboard 2003
- White case, number pad, uses four AA batteries
- Requires OS X 10.2.6 or later
Apple wireless trackpads
Magic Trackpad 2
- Lightning connector, built-in battery
- Requires OS X 10.11 or later
Magic Trackpad
- Aluminum case, uses two AA batteries
- Requires OS X 10.6.5 or later
Find your device's serial number
Apple Wireless Alphanumeric Keyboard Shortcuts
Learn how find the serial number of your wireless device.
Apple wireless mice
Magic Mouse 2
The serial number of your Magic Mouse 2 is on the bottom surface of the device, along with other markings. It's a string of 17 letters and numbers.
Earlier wireless mice
You can find the serial number of earlier Apple wireless mouse models inside the device's battery bay:
Apple wireless keyboards
Magic Keyboard and Magic Keyboard with Numeric Keypad
The serial number of your Magic Keyboard is on the bottom surface of the device, along with other markings. It's a string of 17 letters and numbers.
Earlier wireless keyboards
You can find the serial number of earlier Apple wireless keyboard models on the underside of the device, near the power button:
Apple wireless trackpads
Magic Trackpad 2
The serial number of your Magic Trackpad 2 is on the bottom surface of the device, along with other markings. It's a string of 17 letters and numbers.
Earlier wireless trackpads
You can find the serial number of earlier Apple wireless trackpad models on the underside of the device:
