There might be a good scp/sftp app I don't know - but AirSharing does file serving so well that I just turn it on then ssh into the server. From there, I sftp/curl the files I need back from the iOS file server. Prompt - a great ssh app by Panic. Air Sharing Pro - a file server that supports webdav/sftp/curl/http.
When you set up SFTP in the SIS/SFTP Assistant, Apple School Manager gives you CSV template files and access information for a private SFTP server. You can export data from your SIS or create the files in a spreadsheet application such as Numbers.
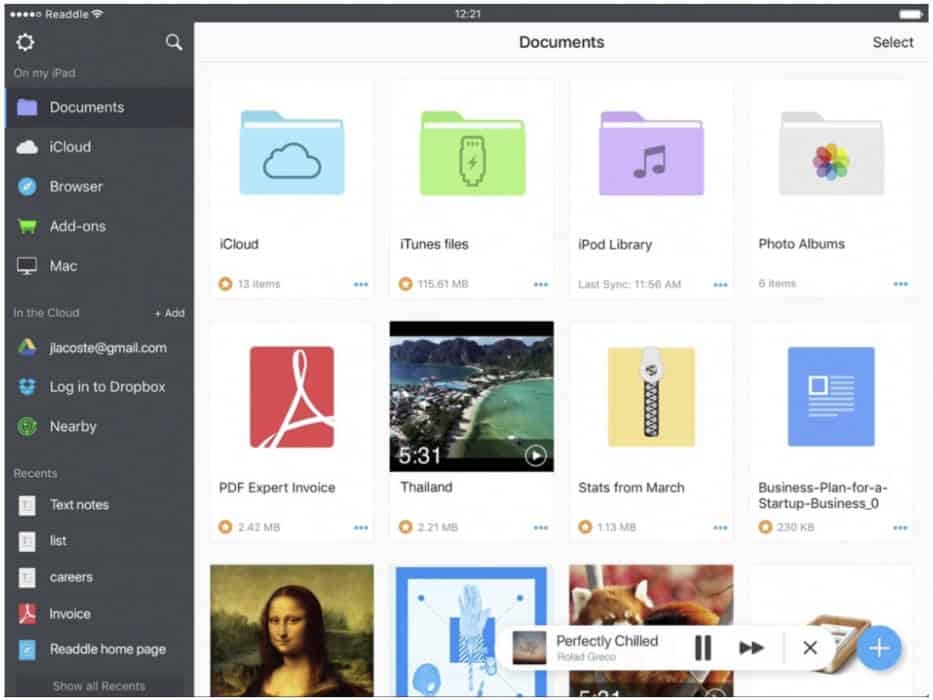
Flow is an award-winning, beautiful, fast, and reliable FTP + SFTP client. With URL Copying, Droplets, a built-in editor, and QuickLook, it's no wonder why Flow is the go-to choice for those who want the best. Transmit is an excellent FTP (file transfer protocol), SFTP, S3 (Amazon.com file hosting) and iDisk/WebDAV client that allows you to upload, download, and delete files over the internet. With the most Mac-like interface available, Transmit makes FTP as simple, fun, and easy as it can possibly be. Click Set Up SFTP. Apple School Manager generates a URL, user name and password to use when uploading files. Use this information to configure your SFTP client. Click Download Templates. Read the instructions for using templates in the 'Filling In Data Files' section. After your data files have been filled in, create a zip archive of all six files. Classic FTP is the most stable and comprehensive ftp client program available and is very easy to use. Supports the secure FTP protocol (SSL) Compatible with all popular FTP servers; Runs on both Windows and Apple Mac OS X; Easy setup wizard to help you establish FTP.
SFTP upload requires a third-party application on macOS. If you don't have an SFTP client installed, you can find one in the Mac App Store.
Use the buttons below to get help with setting up your SFTP files. If you haven't used SFTP to upload data into Apple School Manager, you should start with the Set up your first SFTP upload section.
Set up your first SFTP upload
- Sign in to Apple School Manager as an Admin, Site Manager or People Manager.
- Click Settings in the bottom left-hand corner, choose Data Source, then click Connect. You must verify a domain before you can set up SFTP.
- Click Find Students, Staff and Classes.
- Click Set Up SFTP.
- Apple School Manager generates a URL, user name and password to use when uploading files. Use this information to configure your SFTP client.
- Click Download Templates.
- Read the instructions for using templates in the 'Filling In Data Files' section.
- After your data files have been filled in, create a zip archive of all six files. In the Finder, select the files, then go to the File menu and choose Compress 6 Items. It doesn't matter what you call the zip archive.
- Upload the zip file to Apple School Manager. Use an SFTP client to connect to the URL shown in the SIS/SFTP Assistant. When asked for sign-in information, use the user name and password you received when you clicked Set Up SFTP. Copy the zip file to the Dropbox directory.
- Click Continue in the SIS/SFTP Assistant. If your upload contains errors, you can review a log that identifies the files and lines that contain errors. Correct any errors in the data files, then repeat steps 8 and 9. You don't need to remove the previous file from the SFTP server.
- When the SFTP import has finished, click Review SFTP Data. If you find any errors, click Cancel. Correct any errors in the data files, then repeat the upload process. If the data is accurate and complete, click Continue.
- Under Create Accounts and Classes, choose a Managed Apple ID format for students, instructors and staff. Click Preview Accounts and Classes. When the IDs are in the correct format, click Create Accounts and Classes. Only verified domains can be used in the Managed Apple ID format.
- After the accounts have been created, distribute sign-in information to users and assign roles to staff.
Fill in your data files
The template download includes six comma-separated value (CSV) files for Classes, Courses, Locations, Registers, Students and Staff. If the templates are not available in Apple School Manager or if you've lost a copy of the original templates, you can download them again.
You can use your SIS to export data in the format described by the templates and this article, or you can edit the templates in a spreadsheet program such as Numbers.
Use the tables in this article to make sure you enter the correct information, then save each file without changing its name.
Format your values
If you edit the templates, replace the example data with your own. Professional music studio software, free download. Don't change the contents of the header cells in each file. Don't add columns in any file, except as described below.
In every template, each row must represent a unique value. For example, within the students.csv, each row must be a unique student. Certain values for that student can be empty. Literal values within a name, such as a line break or quotation mark character, must be escaped with a backslash (), such as ('). Any identifiers that are entered must be alphanumeric and can include a '-'.
If your value contains a space ( ) or comma (,), use straight quotation marks (') around it. If your value doesn't have any of these special characters, don't use quotation marks. If you don't use quotes where they are needed, or you use curly quotes, you will encounter errors during the upload process.
The values in your files must be separated with commas (,) or semicolons (;), regardless of how you created the file. Don't use spaces or tabs between a comma or semicolon and the next value. Each file must be encoded as UTF-8 and use Unix new-lines (n).
If an otherwise optional field such as person_number or sis_username is part of your Managed Apple ID format, it will become a required field. If you leave it blank, the upload will fail with the error MANAGED_ID_GENERATION_FAILED.
Locations file
| location_id | A unique identifier consisting of numbers and/or letters that contains no spaces. | Required |
| location_name | The name of the location. | Required |
You must define at least one location in the Locations file. You can't use SFTP to create student or staff accounts in the main 'headquarters' location.
Students file
If you use SFTP to upload a new person, and the person_id you assign already exists in Apple School Manager, your new person will overwrite the existing user in Apple School Manager. After the overwrite has been completed, you can only update that user via SFTP.
person_id | The unique identifier for a specific student. This person_id should match the unique identifier in your SIS, if available. This person_id is the unique identifier for the student in Apple School Manager. Use this value to refer to the student in the Registers file and instructors in the Classes file. | Required |
| person_number | Another value that can be used to identify a student in your school. This could be a student identification number. | Optional |
| first_name | The student's first name. | Required |
| middle_name | The student's middle name. | Optional |
| last_name | The student's surname. | Required |
| grade_level | The student's attainment level. | Optional |
| email_address* | An email address for the student. | Optional |
| sis_username | The user name for the student in your SIS. | Optional |
| password_policy | Use the password_policy field to specify a password policy for each specific student. The password_policy field must have the number 4, the number 6, the number 8 or be left blank. If you select 8, this will be a standard password policy (8+ alphanumeric characters). This value overrides the location password policy and any password policy you had previously set for that student. If you leave password_policy blank, the default password policy for the location will be used for any new student and no changes will be made to existing students. | Optional |
| location_id | The location_id for the student. This must correspond with a location_id in the Locations file. If this entry doesn't match an entry in the Locations file, you will experience issues during the upload process. | Required |
* If federated authentication has been enabled, an email address will be required. If the email address is in a federated domain, the user account will be federated.
Assign multiple locations
You can assign more than one location to a student by adding more location columns to the Students file. You can add up to 998 more location columns named location_id_2, location_id_3, up to location_id_999. For each student, you have the option of entering another location_id in each of these columns. This must correspond with a location_id in the Locations file. If this entry doesn't match an entry in the Locations file, you will experience issues during the upload process.
Staff file
If you use SFTP to upload a new person, and the person_id you assign already exists in Apple School Manager, your new person will overwrite the existing user in Apple School Manager. After the overwrite has been completed, you can only update that user via SFTP. All staff will receive the standard password policy (8+ alphanumeric characters).
| person_id | The unique identifier for a specific staff member. This person_id should match the unique identifier in your SIS, if available. This person_id is the unique identifier for the staff member in Apple School Manager. Use this value to refer to instructors in the Classes file. | Required |
| person_number | Another value that can be used to identify a staff member in your school. This could be a staff badge number. | Optional |
| first_name | The staff member's first name. | Required |
| middle_name | The staff member's middle name. | Optional |
| last_name | The staff member's surname. | Required |
| email_address* | An email address for this staff member. | Optional |
| sis_username | The user name for the staff member in your SIS. | Optional |
| location_id | The location_id for the staff member. This should correspond with a location_id in the Locations file. If this entry doesn't match an entry in the Locations file, you will experience issues during the upload process. | Required |
* If federated authentication has been enabled, an email address will be required. If the email address is in a federated domain, the user account will be federated.
Assign multiple locations
You can assign more than one location to a staff member by adding more location columns to the Staff file. You can add up to 998 more location columns named location_id_2, location_id_3, up to location_id_999. For each staff member, you have the option of entering another location_id in each of these columns. This must correspond with a location_id in the Locations file. If this entry doesn't match an entry in the Locations file, you will experience issues during the upload process.
Courses file
| course_id | A unique identifier for the course. This must match the corresponding course_id used in the Classes file. | Required |
| course_number | A number for the course. This number could be the course number in your SIS or your curriculum guide. | Optional |
| course_name | The name of your course. | Optional |
| location_id | The location_id for the course. This should correspond with a location_id in the Locations file. If this entry doesn't match an entry in the Locations file, you will experience issues during the upload process. | Required |
Classes file
| class_id | A unique identifier for the class. | Required |
| class_number | A number or code that identifies this class in your organisation. Unlike class_id, class_number isn't used to refer to this class in CSV registers. | Optional |
| course_id | The course_id of the course this class belongs to. This must match a course_id in the Courses file. | Required |
| instructor_id | The person_id for the instructor. This must match the person_id used in the Staff file. | Optional |
| instructor_id_2 | The person_id for the instructor. This must match the person_id used in the Staff file. | Optional |
| instructor_id_3 | The person_id for the instructor. This must match the person_id used in the Staff file. | Optional |
| location_id | The location_id for the class. This should correspond with the location_id in the Locations file. If this entry doesn't match an entry in the Locations file, you will experience issues during the upload process. | Required |
Assign multiple instructors
You can assign more than three instructors to a class by adding more instructor columns to the Classes file. You can add up to 12 more instructor columns named instructor_id_4, instructor_id_5, up to instructor_id_15. For each class, you have the option of entering another person_id for the instructor. This must match the person_id used in the Staff file.
Registers file
| roster_id | A unique identifier for the register in your SIS or other course database (if available). | Required |
| class_id | A unique alphanumeric identifier for the class. This must match a class_id in the Class file. | Required |
| student_id | A person_id for one student. | Required |
The Registers file is used to add students to their classes. Each line in the file must have a unique roster_id and contain only one class_id and one person_id.
Update your files
When you want to add or edit students, staff and classes, edit your data files and upload the new copies. Whenever you upload files, you must upload all six files and each file must contain the complete list of each category, not just the items you intend to add. You can check SFTP account information by choosing Settings > Data Source.
If you disconnect your SFTP connection within Apple School Manager accidentally, your accounts will change to manual and will be deactivated. You can resolve this by restoring your SFTP connection and performing a new upload to reactivate accounts without creating duplicates.
Apple Ftp Client
After the first upload, new accounts and classes will be created automatically when you upload. Transfer vhs to macbook pro. If there are any errors, Apple School Manager will send you an email.
If an entry from an earlier upload is missing
If an entry from an earlier upload is missing, its source changes to Manual in Apple School Manager. Additional effects of the removal may vary. If students or staff are removed from the upload, their accounts will be deactivated and deleted automatically after 30 days, unless the account has purchased volume content.
If a course or a class is removed
If a course or a class is removed from the upload, students will be removed from the class and the source will change to Manual. If courses were in use in iTunes U or Schoolwork, the register will be removed and a new course must be created for re-enrolment. Apple compatible mouse. If classes were in use in Schoolwork, progress data will be deleted automatically and will no longer be available to the teacher or student.
Courses and classes with a manual source will continue to sync with your MDM solution, but may no longer appear in the Classroom app. Manual classes can be deleted in Apple School Manager if you want to stop them from syncing.
Apple Sftp Client Download

Flow is an award-winning, beautiful, fast, and reliable FTP + SFTP client. With URL Copying, Droplets, a built-in editor, and QuickLook, it's no wonder why Flow is the go-to choice for those who want the best. Transmit is an excellent FTP (file transfer protocol), SFTP, S3 (Amazon.com file hosting) and iDisk/WebDAV client that allows you to upload, download, and delete files over the internet. With the most Mac-like interface available, Transmit makes FTP as simple, fun, and easy as it can possibly be. Click Set Up SFTP. Apple School Manager generates a URL, user name and password to use when uploading files. Use this information to configure your SFTP client. Click Download Templates. Read the instructions for using templates in the 'Filling In Data Files' section. After your data files have been filled in, create a zip archive of all six files. Classic FTP is the most stable and comprehensive ftp client program available and is very easy to use. Supports the secure FTP protocol (SSL) Compatible with all popular FTP servers; Runs on both Windows and Apple Mac OS X; Easy setup wizard to help you establish FTP.
SFTP upload requires a third-party application on macOS. If you don't have an SFTP client installed, you can find one in the Mac App Store.
Use the buttons below to get help with setting up your SFTP files. If you haven't used SFTP to upload data into Apple School Manager, you should start with the Set up your first SFTP upload section.
Set up your first SFTP upload
- Sign in to Apple School Manager as an Admin, Site Manager or People Manager.
- Click Settings in the bottom left-hand corner, choose Data Source, then click Connect. You must verify a domain before you can set up SFTP.
- Click Find Students, Staff and Classes.
- Click Set Up SFTP.
- Apple School Manager generates a URL, user name and password to use when uploading files. Use this information to configure your SFTP client.
- Click Download Templates.
- Read the instructions for using templates in the 'Filling In Data Files' section.
- After your data files have been filled in, create a zip archive of all six files. In the Finder, select the files, then go to the File menu and choose Compress 6 Items. It doesn't matter what you call the zip archive.
- Upload the zip file to Apple School Manager. Use an SFTP client to connect to the URL shown in the SIS/SFTP Assistant. When asked for sign-in information, use the user name and password you received when you clicked Set Up SFTP. Copy the zip file to the Dropbox directory.
- Click Continue in the SIS/SFTP Assistant. If your upload contains errors, you can review a log that identifies the files and lines that contain errors. Correct any errors in the data files, then repeat steps 8 and 9. You don't need to remove the previous file from the SFTP server.
- When the SFTP import has finished, click Review SFTP Data. If you find any errors, click Cancel. Correct any errors in the data files, then repeat the upload process. If the data is accurate and complete, click Continue.
- Under Create Accounts and Classes, choose a Managed Apple ID format for students, instructors and staff. Click Preview Accounts and Classes. When the IDs are in the correct format, click Create Accounts and Classes. Only verified domains can be used in the Managed Apple ID format.
- After the accounts have been created, distribute sign-in information to users and assign roles to staff.
Fill in your data files
The template download includes six comma-separated value (CSV) files for Classes, Courses, Locations, Registers, Students and Staff. If the templates are not available in Apple School Manager or if you've lost a copy of the original templates, you can download them again.
You can use your SIS to export data in the format described by the templates and this article, or you can edit the templates in a spreadsheet program such as Numbers.
Use the tables in this article to make sure you enter the correct information, then save each file without changing its name.
Format your values
If you edit the templates, replace the example data with your own. Professional music studio software, free download. Don't change the contents of the header cells in each file. Don't add columns in any file, except as described below.
In every template, each row must represent a unique value. For example, within the students.csv, each row must be a unique student. Certain values for that student can be empty. Literal values within a name, such as a line break or quotation mark character, must be escaped with a backslash (), such as ('). Any identifiers that are entered must be alphanumeric and can include a '-'.
If your value contains a space ( ) or comma (,), use straight quotation marks (') around it. If your value doesn't have any of these special characters, don't use quotation marks. If you don't use quotes where they are needed, or you use curly quotes, you will encounter errors during the upload process.
The values in your files must be separated with commas (,) or semicolons (;), regardless of how you created the file. Don't use spaces or tabs between a comma or semicolon and the next value. Each file must be encoded as UTF-8 and use Unix new-lines (n).
If an otherwise optional field such as person_number or sis_username is part of your Managed Apple ID format, it will become a required field. If you leave it blank, the upload will fail with the error MANAGED_ID_GENERATION_FAILED.
Locations file
| location_id | A unique identifier consisting of numbers and/or letters that contains no spaces. | Required |
| location_name | The name of the location. | Required |
You must define at least one location in the Locations file. You can't use SFTP to create student or staff accounts in the main 'headquarters' location.
Students file
If you use SFTP to upload a new person, and the person_id you assign already exists in Apple School Manager, your new person will overwrite the existing user in Apple School Manager. After the overwrite has been completed, you can only update that user via SFTP.
person_id | The unique identifier for a specific student. This person_id should match the unique identifier in your SIS, if available. This person_id is the unique identifier for the student in Apple School Manager. Use this value to refer to the student in the Registers file and instructors in the Classes file. | Required |
| person_number | Another value that can be used to identify a student in your school. This could be a student identification number. | Optional |
| first_name | The student's first name. | Required |
| middle_name | The student's middle name. | Optional |
| last_name | The student's surname. | Required |
| grade_level | The student's attainment level. | Optional |
| email_address* | An email address for the student. | Optional |
| sis_username | The user name for the student in your SIS. | Optional |
| password_policy | Use the password_policy field to specify a password policy for each specific student. The password_policy field must have the number 4, the number 6, the number 8 or be left blank. If you select 8, this will be a standard password policy (8+ alphanumeric characters). This value overrides the location password policy and any password policy you had previously set for that student. If you leave password_policy blank, the default password policy for the location will be used for any new student and no changes will be made to existing students. | Optional |
| location_id | The location_id for the student. This must correspond with a location_id in the Locations file. If this entry doesn't match an entry in the Locations file, you will experience issues during the upload process. | Required |
* If federated authentication has been enabled, an email address will be required. If the email address is in a federated domain, the user account will be federated.
Assign multiple locations
You can assign more than one location to a student by adding more location columns to the Students file. You can add up to 998 more location columns named location_id_2, location_id_3, up to location_id_999. For each student, you have the option of entering another location_id in each of these columns. This must correspond with a location_id in the Locations file. If this entry doesn't match an entry in the Locations file, you will experience issues during the upload process.
Staff file
If you use SFTP to upload a new person, and the person_id you assign already exists in Apple School Manager, your new person will overwrite the existing user in Apple School Manager. After the overwrite has been completed, you can only update that user via SFTP. All staff will receive the standard password policy (8+ alphanumeric characters).
| person_id | The unique identifier for a specific staff member. This person_id should match the unique identifier in your SIS, if available. This person_id is the unique identifier for the staff member in Apple School Manager. Use this value to refer to instructors in the Classes file. | Required |
| person_number | Another value that can be used to identify a staff member in your school. This could be a staff badge number. | Optional |
| first_name | The staff member's first name. | Required |
| middle_name | The staff member's middle name. | Optional |
| last_name | The staff member's surname. | Required |
| email_address* | An email address for this staff member. | Optional |
| sis_username | The user name for the staff member in your SIS. | Optional |
| location_id | The location_id for the staff member. This should correspond with a location_id in the Locations file. If this entry doesn't match an entry in the Locations file, you will experience issues during the upload process. | Required |
* If federated authentication has been enabled, an email address will be required. If the email address is in a federated domain, the user account will be federated.
Assign multiple locations
You can assign more than one location to a staff member by adding more location columns to the Staff file. You can add up to 998 more location columns named location_id_2, location_id_3, up to location_id_999. For each staff member, you have the option of entering another location_id in each of these columns. This must correspond with a location_id in the Locations file. If this entry doesn't match an entry in the Locations file, you will experience issues during the upload process.
Courses file
| course_id | A unique identifier for the course. This must match the corresponding course_id used in the Classes file. | Required |
| course_number | A number for the course. This number could be the course number in your SIS or your curriculum guide. | Optional |
| course_name | The name of your course. | Optional |
| location_id | The location_id for the course. This should correspond with a location_id in the Locations file. If this entry doesn't match an entry in the Locations file, you will experience issues during the upload process. | Required |
Classes file
| class_id | A unique identifier for the class. | Required |
| class_number | A number or code that identifies this class in your organisation. Unlike class_id, class_number isn't used to refer to this class in CSV registers. | Optional |
| course_id | The course_id of the course this class belongs to. This must match a course_id in the Courses file. | Required |
| instructor_id | The person_id for the instructor. This must match the person_id used in the Staff file. | Optional |
| instructor_id_2 | The person_id for the instructor. This must match the person_id used in the Staff file. | Optional |
| instructor_id_3 | The person_id for the instructor. This must match the person_id used in the Staff file. | Optional |
| location_id | The location_id for the class. This should correspond with the location_id in the Locations file. If this entry doesn't match an entry in the Locations file, you will experience issues during the upload process. | Required |
Assign multiple instructors
You can assign more than three instructors to a class by adding more instructor columns to the Classes file. You can add up to 12 more instructor columns named instructor_id_4, instructor_id_5, up to instructor_id_15. For each class, you have the option of entering another person_id for the instructor. This must match the person_id used in the Staff file.
Registers file
| roster_id | A unique identifier for the register in your SIS or other course database (if available). | Required |
| class_id | A unique alphanumeric identifier for the class. This must match a class_id in the Class file. | Required |
| student_id | A person_id for one student. | Required |
The Registers file is used to add students to their classes. Each line in the file must have a unique roster_id and contain only one class_id and one person_id.
Update your files
When you want to add or edit students, staff and classes, edit your data files and upload the new copies. Whenever you upload files, you must upload all six files and each file must contain the complete list of each category, not just the items you intend to add. You can check SFTP account information by choosing Settings > Data Source.
If you disconnect your SFTP connection within Apple School Manager accidentally, your accounts will change to manual and will be deactivated. You can resolve this by restoring your SFTP connection and performing a new upload to reactivate accounts without creating duplicates.
Apple Ftp Client
After the first upload, new accounts and classes will be created automatically when you upload. Transfer vhs to macbook pro. If there are any errors, Apple School Manager will send you an email.
If an entry from an earlier upload is missing
If an entry from an earlier upload is missing, its source changes to Manual in Apple School Manager. Additional effects of the removal may vary. If students or staff are removed from the upload, their accounts will be deactivated and deleted automatically after 30 days, unless the account has purchased volume content.
If a course or a class is removed
If a course or a class is removed from the upload, students will be removed from the class and the source will change to Manual. If courses were in use in iTunes U or Schoolwork, the register will be removed and a new course must be created for re-enrolment. Apple compatible mouse. If classes were in use in Schoolwork, progress data will be deleted automatically and will no longer be available to the teacher or student.
Courses and classes with a manual source will continue to sync with your MDM solution, but may no longer appear in the Classroom app. Manual classes can be deleted in Apple School Manager if you want to stop them from syncing.
Apple Sftp Client Download
Windows SFTP client apps
Specialized applications from connecting to SFTP.
| Application | Note |
|---|---|
| WinSCP | Free and open source SFTP GUI client. Despite its name it's not limited to SCP, but works with SFTP and FTP/SSL too. |
| Filezilla Client | Free and open source FTP, FTP/SSL and SFTP GUI client (beware of adware). |
| Bitvise SSH Client | SSH tunneling, SSH terminal emulation and SFTP client. Commercial. |
| JSCAPE AnyClient | Web-based SFTP/FTP/FTPS/WebDAV/S3 client. Commercial with free version. |
| Tectia SSH Client | SFTP/SSH client from the creators of the SSH protocol. Commercial. |
| VanDyke SecureFX | SFTP/FTP/SCP client for Windows, Mac and Linux. Commercial. |
| FlashFXP | SFTP/FTP client for Windows. Commercial. |
| FTP Voyager | FTP/FTP client for Windows. Free. |
| WS_FTP Professional Client | SFTP/FTP client for Windows. Commercial. |
| Axway Secure Client | SFTP/FTP client for Windows. Commercial. |
| SmartFTP | FTP (File Transfer Protocol), FTPS, SFTP, WebDAV, S3, Google Drive, OneDrive, SSH, Terminal client. Commercial. |
| GoAnywhere SFTP client for MFT | SFTP client from creators of GoAnywhere MFT server. Commercial. |
Apple Sftp Client Manager
SFTP plugins for popular apps
| Swish (for Windows Explorer) | Shows SFTP server in Windows Explorer. It's not a filesystem driver, so this sftp drive cannot be used from command line or from inside another program. Free and open source. |
| SFTP plugin for Total Commander | Official plugin from the creators of Total Commander. Free. |
| Chrome sFTP Client | sFTP Client for Google Chrome / Chrome OS. |
Command-line clients
Use those if you want to access SFTP from a script or if you simply prefer command line over GUI.
Apple Sftp Client Login
| PuTTY PSFTP | PuTTY SFTP tool for those who are not afraid of command line. Available for Windows and Un*x-like systems. Free and open source. |
| OpenSSH | OpenSSH's 'ssh' command is available on most Un*x systems. Free and open source. Windows port is included in CygWin. |
| Bitvise Command-Line SFTP Client | Advanced command-line SFTP client for Windows. Commercial. |
Map SFTP server as a network drive
Do you want to use a SFTP connection as a Windows mapped drive? Assign it a drive letter and use it from any application? Try one of those:
| NetDrive | SFTP, FTP, DropBox, GoogleDrive, OneDrive and few others. Commercial. Reverts to a limited free version when the trial is over. Windows. |
| Web Drive | SFTP, FTP, DropBox, GoogleDrive, OneDrive and few others. File system level locking symantics. Synchronization mode and network drive mode. Commercial. Windows, Mac, iOS and Android. |
| ExpandDrive | SFTP, FTP, DropBox, GoogleDrive, OneDrive and few others. Commercial. Windows and Mac. |
| SFTP NET Drive | SFTP. Commercial. Free for personal use. Windows. |
| win-sshfs | Maps remote SFTP drive and make it available to all applications. Open source, last updated in 2012. Works on Windows 7, newer OS versions are not supported. Several forks exists. |
| WinSshFS 4every1 edition | Fork of win-sshfs which works on Win10. Free and open source. |
| WinSshFS FiSSH edition | Fork of win-sshfs focused on UI changes. Free and open source. |
| SSHFS for Linux | Enables you to mount a remote folder on Linux over SSH. FUSE-based, free and open source. Part of most Linux distros. |
| SSHFS for OS X | SSH File System for MAC OS X based on FUSE for OS X. Free and open source. |
